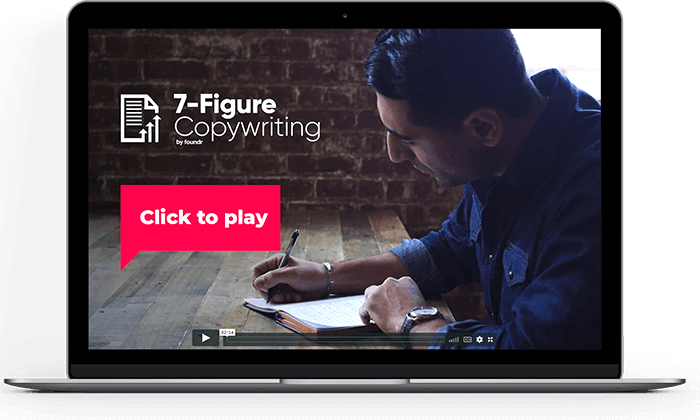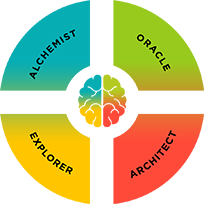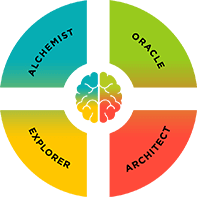Total Reading Time: 3 minutes
Total Action Time: 3 minutes
I am a Gmail freak. I have two personal accounts, three “work” accounts, and two Google Apps accounts for my domains. In comparison to others, I’d most likely be classified as a Power User—or as Google likes to call it, a Gmail Ninja Master.
Through the years, especially during my time at Google, I’ve developed a full-blown email management system that automates and simplifies my process for checking, reading, and sending emails. I’ve read countless books and articles, and purchased many products and services to become a Gmail Ninja.
My Solopreneur projects result in a ton of email from multiple accounts. The system I use today boosts my productivity, prevents me from checking email all the time, organizes the 50-100 emails I receive every day (in my main personal account alone), and completely eliminates spam and/or unnecessary junk emails.
Initially, I started teaching the system to other Googlers after they asked how I stayed so organized. Then it spread to friends and even family members started learning. I’m currently finalizing the finishing touches on a product that teaches this system online. In the meantime, I’ve decided to share some of my favorite chapters and modules from the system on this blog—fo’ free.
Gmail Labs
If you use Gmail, Labs are an incredibly awesome feature that many people fail to utilize. Enabling these Labs is a great way to start taking control of your inbox and utilizing all the features that Gmail offers.
To get started, go to your Gmail account, click the gear icon in the upper right, select Settings, then go to the Labs tab.
Enable/Install These Gmail Labs Immediately
- Auto-advance
- After enabling the lab—click the gear icon in the upper right and select Settings, under the General tab:
- Update the “After archiving, deleting, muting, etc. a conversation” to: “Go to the next (newer) conversation”
- Ninja bonus tip: When checking your email, start from the bottom (oldest) and work your way toward the top (newest) emails.
- After enabling the lab—click the gear icon in the upper right and select Settings, under the General tab:
- Undo send
- After enabling the lab—click the gear icon in the upper right and select Settings, under the General tab:
- Update the “Send cancellation period” to the maximum—30 seconds
- After enabling the lab—click the gear icon in the upper right and select Settings, under the General tab:
- Unread message icon
- Green Robot
- Mark as read button
- Google Calendar gadget
- Google docs previews in mail
- Inserting images
- Send & Archive (a personal favorite of mine!)
- Background Send
- If you use Boomerang for Gmail (A free service I absolutely love! Use my link so that you’ll get to spin their “Wheel of Prizes” when you sign up), this lab can’t be enabled.
- If you choose not to use Boomerang for Gmail, this lab can be enabled.
- Custom Keyboard Shortcuts
-
- My favorite trick: Change “ignore conversation” to “i“, and change “Open ‘move to’ menu” to “m”.
- If you’re not already using Keyboard Shortcuts, you must start now!
- Take 5 minutes to look at the Keyboard Shortcut list and start using the most frequently used ones: Archive (e), Reply to (r), Reply all (a), Move to trash (#), Compose (c)
- Bonus: Open “label as” menu (l), Open “move to” menu (m), Newer conversation (k), Older conversation (j), Go to inbox (gi), Go to contacts (gc), Mark as unread (U)
-
Optional Gmail Labs
- Right-side chat
- Signature Tweaks
- Canned Responses
- Especially useful for work. If you’re sending similar emails repetitively throughout the day, you can save the email and insert it directly into any future email.
- After you’ve enabled the lab, the “Canned Responses” feature should display when composing an email
- Write the email, click on Canned Responses, save it as a “new canned response”, then insert into any future email.
- Google Voice player in mail
- Must have for Google Voice users